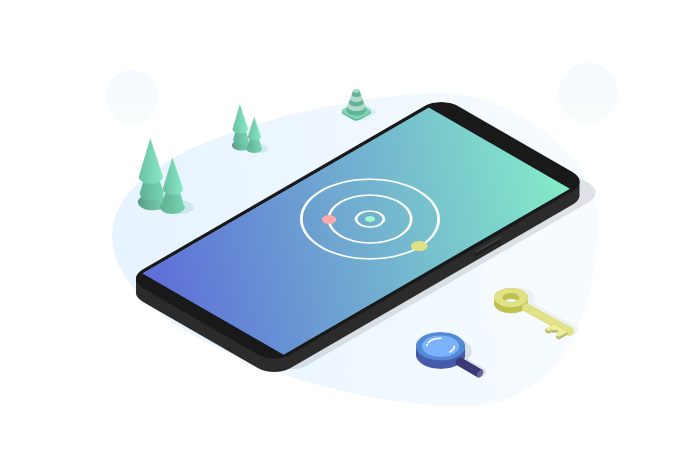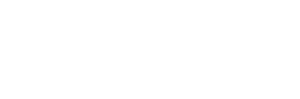Google Verification o Factory Reset Protection (FRP) è uno strumento incredibile per la sicurezza di un telefono: se il tuo smartphone viene rubato oppure lo perdi puoi renderlo inservibile grazie all’account di Google. Con pochi click potrai far sì che chiunque abbia in mano il tuo telefono si trovi la didascalia “questo dispositivo è stato ripristinato, per continuare accedere con un account Google precedentemente sincronizzato su questo dispositivo”. Tuttavia questa è anche un’arma a doppio taglio: talvolta si acquistano telefoni usati, specie da privati, e sbloccarli non è così semplice. Fortunatamente nel seguente articolo ti spieghiamo cosa puoi fare per aggirare questo problema.
Metodo 1: Bypassa Google Verification senza PC
Esiste un modo per bypassare questo problema senza utilizzare il computer, anche se funziona solo sui dispositivi Samsung. Ovviamente questo metodo serve anche a bypassare account google Samsung S22. Questo primo metodo è un po’ complicato e macchinoso, perciò ti preghiamo di prestare particolare attenzione a ogni passaggio. La prima cosa da fare è ripristinare le impostazioni di fabbrica, quindi riavviare il telefono. Dopo i primi passi ti chiederanno le credenziali di accesso all’account di Google. Tenete premuta la chiocciola per accedere alle impostazioni della tastiera, quindi aprite il menù e andate su “aiuto&feedback”. Bene, questa era la prima parte, la più semplice. Passiamo al secondo step, quello più macchinoso: dalla sezione “aiuto” andate su “usa tastiera di Google”, a questo punto selezionate una qualsiasi parte della pagina e poi fate “ricerca sul web”. Da qui digitate impostazioni sulla barra di ricerca e scorrete il menù fino a “informazioni sul telefono”. A questo punto dovete trovare il numero di build e poi toccarlo 7 volte (no, non è un qualche strana magia, davvero va cliccato in questo modo): sarà così che attiverete le “opzioni sviluppatore”. Da qui ritornate sul menù precedente per poter accedere a queste particolari opzioni, dove abiterete “OEM unlocking” e cliccare poi su “indietro”. Da qui basterà solo riavviare il dispositivo e collegarlo di nuovo al Wi-Fi. Ecco fatto, ora vi basterà mettere un nuovo account di Google.
Come appare chiaro questo è un metodo fattibile, ma piuttosto complicato, ricco di passaggi che molto spesso fanno tornare indietro. Basta davvero un nulla per sbagliarsi e non riuscire a destreggiarsi. Tuttavia non è l’unico modo per trovare una soluzione a un Samsung bloccato con account Google, c’è infatti un’altra via che è molto più rapida, semplice e intuitiva per ripristinare account Google su Android. In questo caso, tuttavia, vi servirà munirvi di un PC. Ma entriamo nel dettaglio.
Metodo 2: Bypassa l’FRP con 4uKey per Android
Il secondo metodo per bypassare la verifica di account Google su Samsung è servirsi di un programma dal nome 4uKey per Android. Il programma in questione si usa anche per eliminare la sequenza di sblocco su Android o, in generale, risolvere il problema di uno schermo bloccato. Ma, in questo articolo, ci concentreremo sull’altro grande vantaggio che questo strumento può offrire: superare il blocco dato dall’FRP. Nessuna “formula magica”, sequenza di click numerati o altri strani giri: basta un pc, un cavo USB e il vostro telefono per ottenere
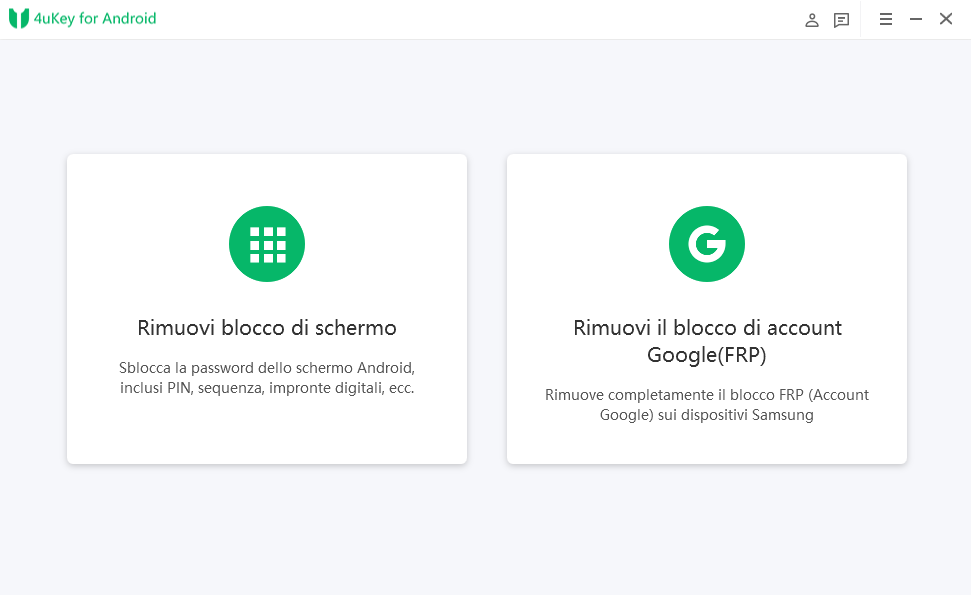
La prima cosa da fare è, chiaramente, installare 4uKey per Android sul computer. Apparirà una schermata che permette di scegliere tra “Rimuovi blocco di schermo” e “Rimuovi il blocco di account Google (FRP)”.
A seconda che il vostro sistema Android sia 11, 7/8 oppure 6/9/10 ci sarà qualche piccola differenza da eseguire. Vediamo i singoli casi.
Primo caso: Android 11
Con questo sistema vi servirà munirvi di un altro smartphone Samsung non bloccato, su cui dovete installare l’app Alliance Shield
Eseguite il backup, quindi fate click su “avanti”. 4urkey, nel frattempo, invierà una notifica al telefono bloccato. Visualizzatela e accedete così al Galaxy Store dove potrete scaricare l’applicazione “S9 Launcher”.
Fatto questo avviate l’app S9 Launcher e aprite le impostazioni. Seguite esattamente queste direttive:
“Account e backup”> “Ripristina dati”. Seleziona solo App > Alliance Shield per ripristinare.
Dovrete poi andare alla pagina di accesso, raggiungibile attraverso l’app Alliance Shield. Qui registrate un nuovo account proprio per questa applicazione. Prima di fare “avanti” inserite il modello del vostro dispositivo.
Ora dovete solo procedere con le indicazioni per attivare “amministratore dispositivo” e “Knox“. Tornate a questo punto su App Manager e cercate la modalità di servizio.
Dopo averla attivata cliccate su “MTP + ADB“. Scollegate e ricollegate il cavo USB.
Questo era l’ultimo passaggio, ora dovete solo attendere che 4urkey rimuova il blocco. Quando tutto sarà finito, completate con questi passaggi: schermata principale del telefono >impostazioni >Gestione generale > Ripristina e ripristina le impostazioni di fabbrica. Ciò rimuoverà ogni traccia residua dell’FRP.
Secondo caso: Android 7/8
Se il vostro telefono ha un sistema Android 7/8, dopo aver visualizzato la notifica inviata da 4urkey dovrete andare direttamente sul browser, senza andare sul Galaxy Store. Ora inserite il seguente link: https://www.tenorshare.com/frp-settings. A questo punto aprite le impostazioni. Andate sulla pagina “proteggi il tuo telefono” quindi cliccate su “PIN” e sceglietene uno. Ora tornate indietro e ricollegatevi al Wi-Fi: sarà necessario inserire il PIN scelto. Ora entrate nell’account Google e cliccate “avanti” oppure “salta”. Il telefono verrà riavviato. Potrebbero chiedervi il PIN, ovviamente inserite quello appena scelto.
Terzo caso: Android 6/9/10
Anche in questo caso 4urkey vi invierà una notifica sul vostro telefono. Dopo averla visualizzata vi ritroverete nel Galaxy Store: da qui aprite il browser (ricordatevi di aggiornarla se necessario). Ora cliccate su “>” e andate sul seguente link: https://www.tenorshare.com/frp-settings. Aprite le impostazioni, quindi andate su PIN e poi “non richiedere”, quindi impostate un codice PIN e andate avanti. Vi comparirà una nuova pagina, però in questo caso dovrete selezionare “salta” oppure “indietro” e ricollegarvi al vostro Wi-Fi. Il seguito è uguale al caso precedente: digitate il PIN quando ve lo chiede, l’ultimo scelto ovviamente, quindi nel momento in cui vi chiede di accedere all’account Google o accedete oppure saltate. Alla fine di questi passaggi cliccate su “avanti”. Avete così completato tutti i passaggi!
Ricapitolando:
nel caso di Android 11 vi servirà un secondo smartphone dove installerete l’app Alliance Shield;
Nel caso di Android 7/8 NON dovrete aprire il browser dal Galaxy Store;
Nel caso di Android 6/9/10 dovrete aprire il browser dal Galaxy Store.
Questo metodo ha risolto il problema di moltissimi utenti che davvero temevano di aver perduto per sempre la possibilità di utilizzare il loro dispositivo. Infatti, una persona scriveva di avere Google dispositivo bloccato perché che aveva dimenticato l’ID di Gmail e non aveva neppure la password, ma grazie al programma è riuscita a recuperare il suo telefono senza bisogno di affidarsi all’assistenza tecnica, con tutte le problematiche che ne poteva conseguire e, soprattutto, risparmiando decisamente molto tempo.
4uKey per Android, oltretutto, ha una nutrita sezione dedicata alle FAQ, dove potrete trovare anche casi analoghi al vostro e vedere nel dettaglio cosa fare, ma siamo certi che l’intuitività del programma non renderà necessario questo passaggio!